Sağlık Geçmişim
e-Nabız sisteminde sağlık verileriniz varsa bu sayfa e-Nabız sistemine girdiğinizde gördüğünüz ilk ekrandır. Size ait gerçekleşmiş olan son iki muayeneyi bu ekranda görebilirsiniz. (Şekil7)
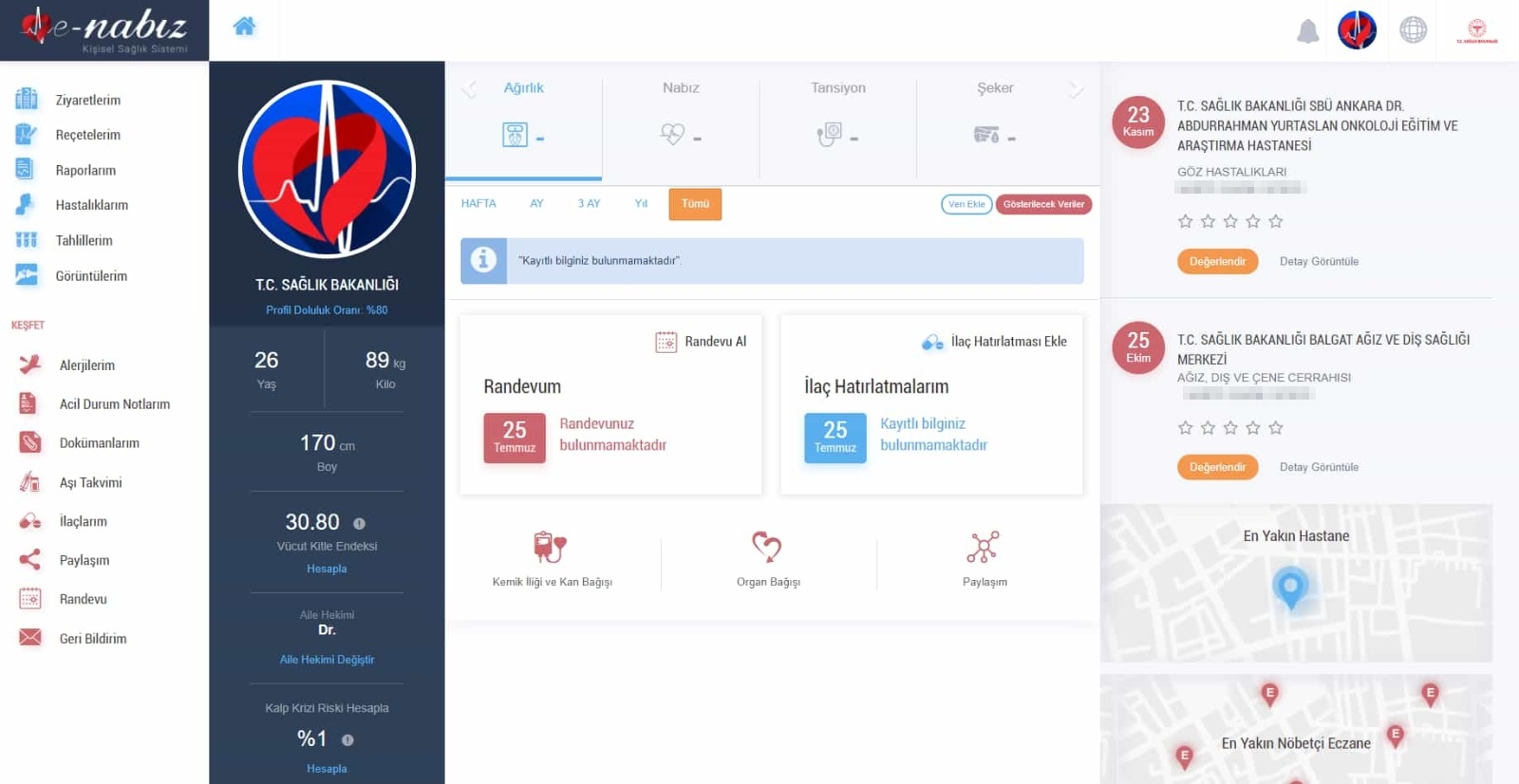
Şekil 7. Sağlık Geçmişim Ekranı
Yine aynı sayfadan son muayenelerinizi hizmet kalitesi açısından değerlendirilebilir ve muayene ile ilgili yorum yapabilir, hastaneler hakkında yaptığınız yorumları silebilirsiniz. Bu sayfada bulunan Takvim alanında eğer varsa MHRS üzerinden almış olduğunuz hastane randevularınızı ve geçmiş randevu bilgilerinizi görebilirsiniz. Bildirimler bölümünde hesabınızla ilgili yapılan son aktiviteleri, son erişim ve hastane ziyaretleri gibi bilgileri inceleyebilirsiniz.
Sağlık Profilim
e-Nabız sisteminde sağlık verileriniz yoksa sisteme ilk girdiğinizde gördüğünüz ekrandır.(Şekil8) Sağlık verileriniz varsa “Sağlık Geçmişim” alanının aşağısında bu bölümü görebilirsiniz. Daha önceden eklemiş olduğunuz tansiyon, şeker, nabız ve ağırlık bilgilerinizi veya mobil cihazlardan aktarılan verilerinizi sayısal veya grafiksel olarak bu ekranda görebilirsiniz.
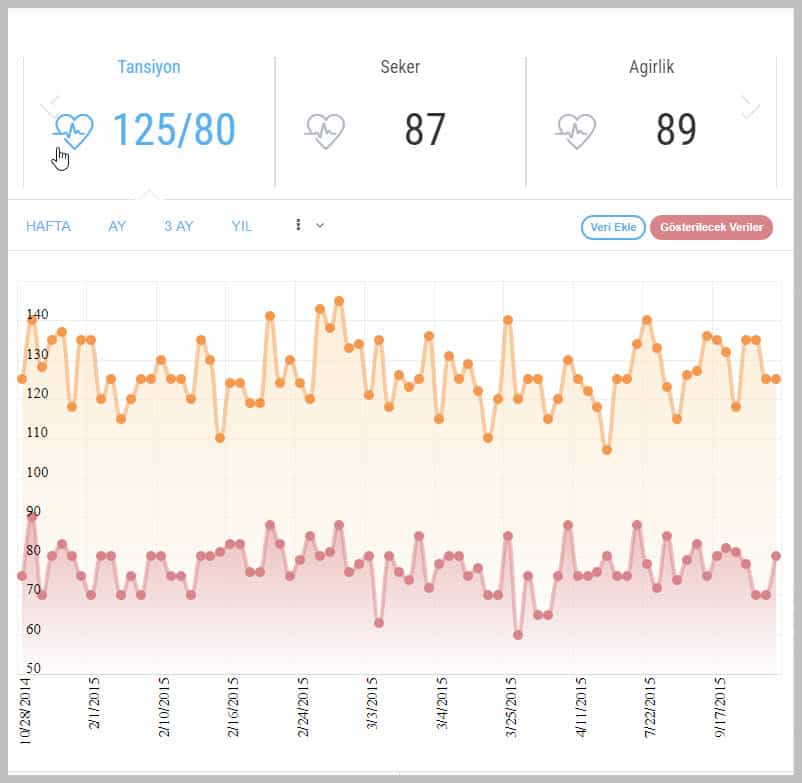
Şekil 8 Sağlık Profili Ekranı / Grafik
Profil Bilgilerim
e-Nabız’a giriş yapıp, Anasayfada “Profil Düzenle” butonuna tıklayarak profil bilgilerinizi görüntüleyebilirsiniz. Buradan fotoğraf yükleme/güncelleme, şifre güncelleme işlemlerini yapabilir, yaşadığı ülke, yaşadığı şehir, boy, kan grubu, e-posta ve cep telefonu bilgilerinizi değiştirebilirsiniz. Birden fazla e-posta ve cep telefonu bilgisi ekleyebilirsiniz. (Şekil9)
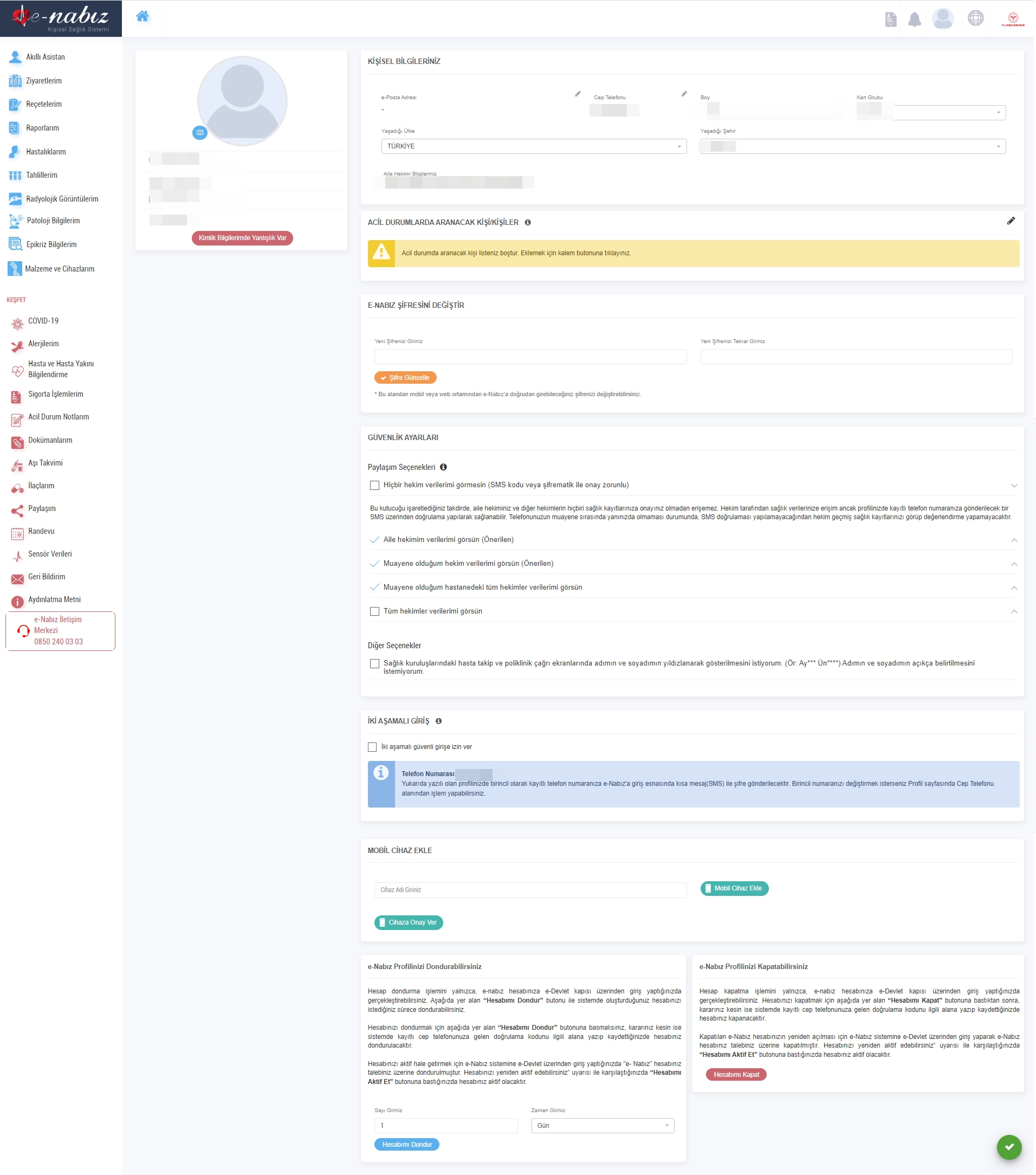
Şekil9. Profil Bilgilerim Ekranı / Profil Düzenle
Menüden ulaşabileceğiniz “Paylaşım Seçenekleri” nde “Hiçbir hekim verilerimi görmesin (SMS kodu veya şifrematik ile onay zorunlu)”, “Aile hekimim verilerimi görsün”, “Muayene olduğum hekim verilerimi görsün ”, “Muayene olduğum hastanedeki tüm hekimler verilerimi görsün”, “Sağlık Bakanlığındaki tüm hekimler verilerimi görsün” paylaş seçeneklerinden istediklerinizi seçebilirsiniz. (Şekil10)
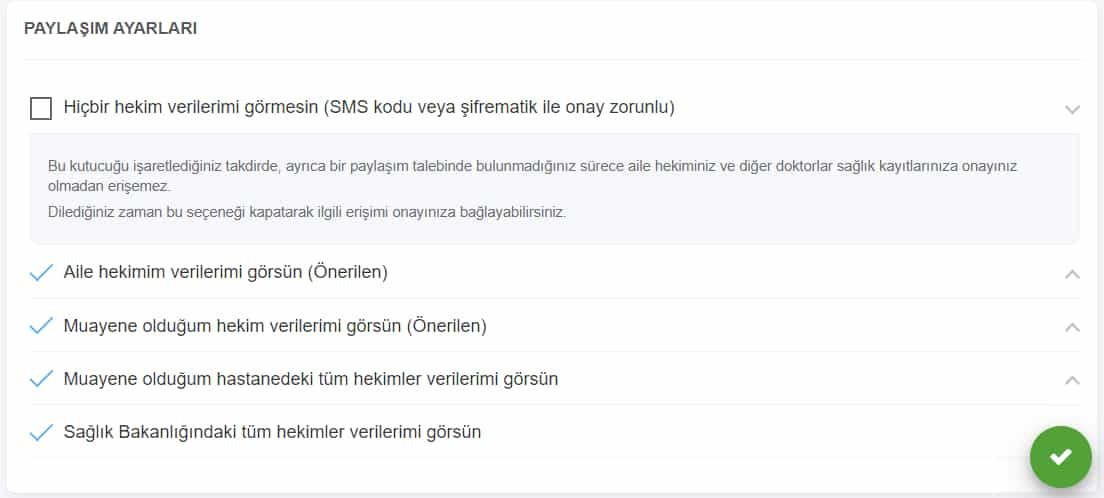
Şekil10. Profil Bilgilerim Ekranı / Paylaşım Seçenekleri
e-Nabız sistemine, internet bağlantısı olan bütün mobil cihazlarınızı ekleyebilirsiniz. Cihazınızın adını yazıp “Ekle” butonuna tıkladıktan sonra ekranda çıkacak QR Kodunu, mobil uygulamanızda yer alan “Şifre Üret” butonuna tıklayarak ekranda oluşan kodu okutup cihazınızı ekleyebilirsiniz.(Şekil11)
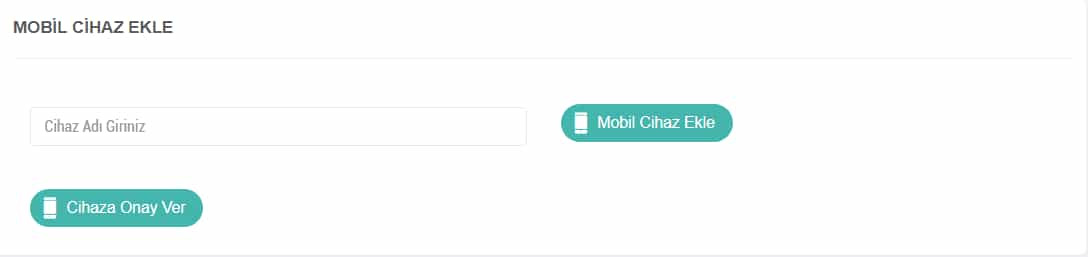
Şekil 11. Profil Bilgilerim Ekranı / Cihaz Ekle
e-Nabız hesabınızı istediğiniz zaman istediğiniz süre boyunca dondurabilir ya da kapatabilirsiniz. Bu işlemleri yalnızca e-Nabız hesabınıza e-devlet kapısı üzerinden giriş yaparak gerçekleştirebilirsiniz. (Şekil12) Hesabınızı dondurduğunuz süre içerisinde ziyaret etmiş olduğunuz sağlık tesisi bilgileri ve detayları e-Nabız sistemine yansımayacaktır. Hesabınızı kapattığınızda geçmişe dönük Tansiyon, Adım vb. sensör verileriniz silinecek ve bir daha bu verilere erişim sağlayamayacaksınız.
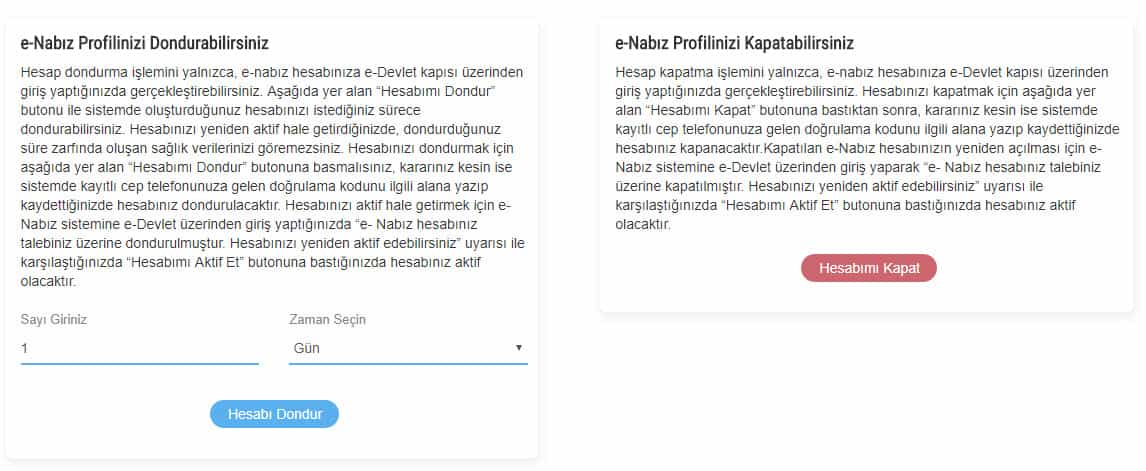
Şekil 12. Profil Bilgilerim Ekranı / Hesabı Dondur, Hesabı Kapat
Sağlık Tesisi Ziyaretlerim
Sağlık tesisi ziyaretlerimde Muayene bazında sağlık tesisi ziyaretlerinizi tarih/SYS takip no, hastane adı ve branş şeklinde bu sayfada görebilirsiniz. Ara butonu ile Hastane ve Branş bazında filtreleme yapabilirsiniz. (Şekil13)
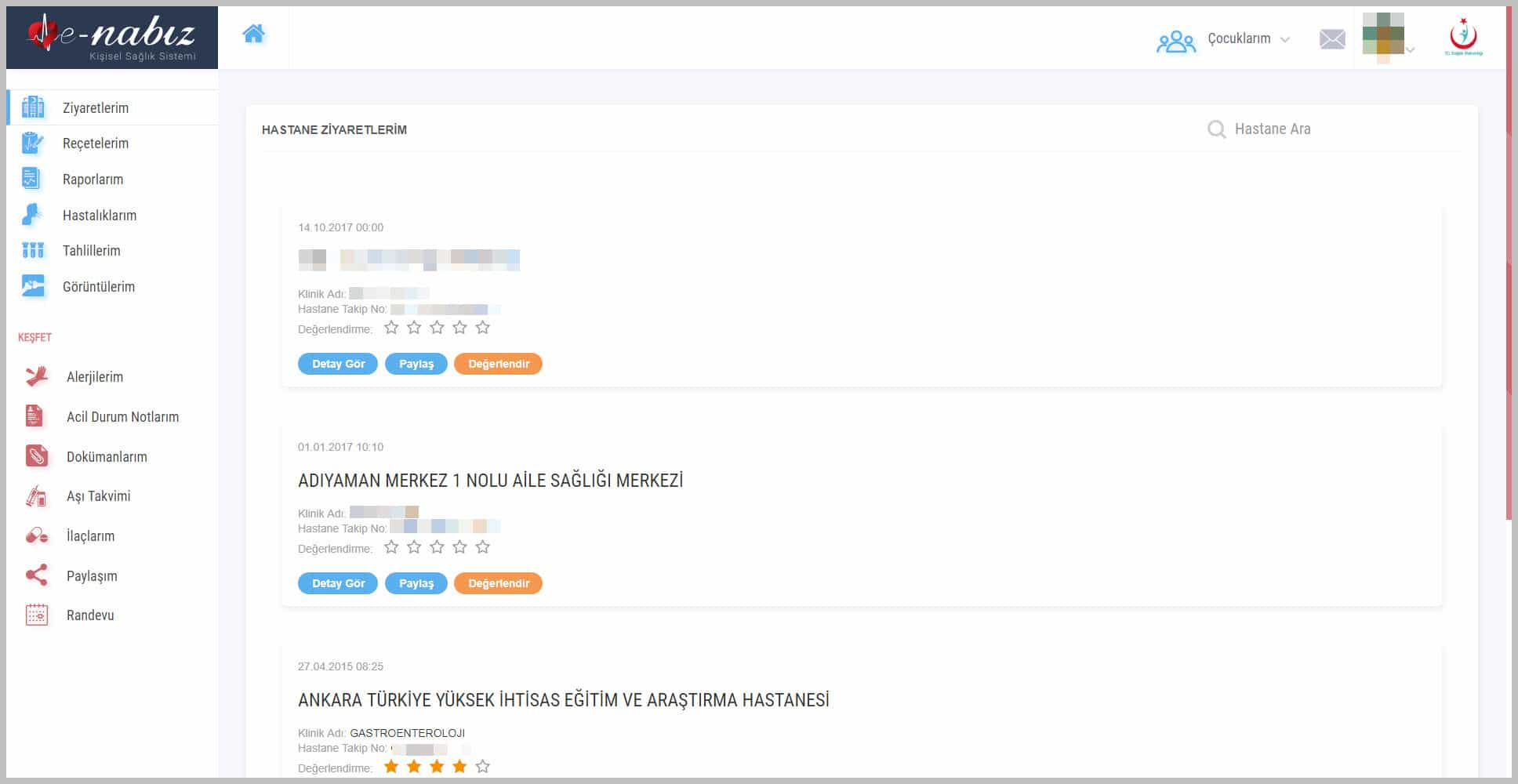
Şekil 13. Sağlık Tesisi Ziyaretlerim Ekranı
“Detay Gör” butonu ile istediğiniz sağlık tesisi ziyaretini seçerek işlem adı ve işlem zamanı ile muayene bilgilerinize erişebilirsiniz. Bu işlem dâhilinde verilen reçete, konulan tanı, rapor, yapılan tetkik ve çekilen radyolojik görüntü detaylarına ve içeriklerine ulaşabilirsiniz. Burada yer alan işlemin size ait olduğunu düşünmüyorsanız ‘İşlem Bana Ait Değil’ yazısına basarak hata bildirimde bulunabilirsiniz. (Şekil14)
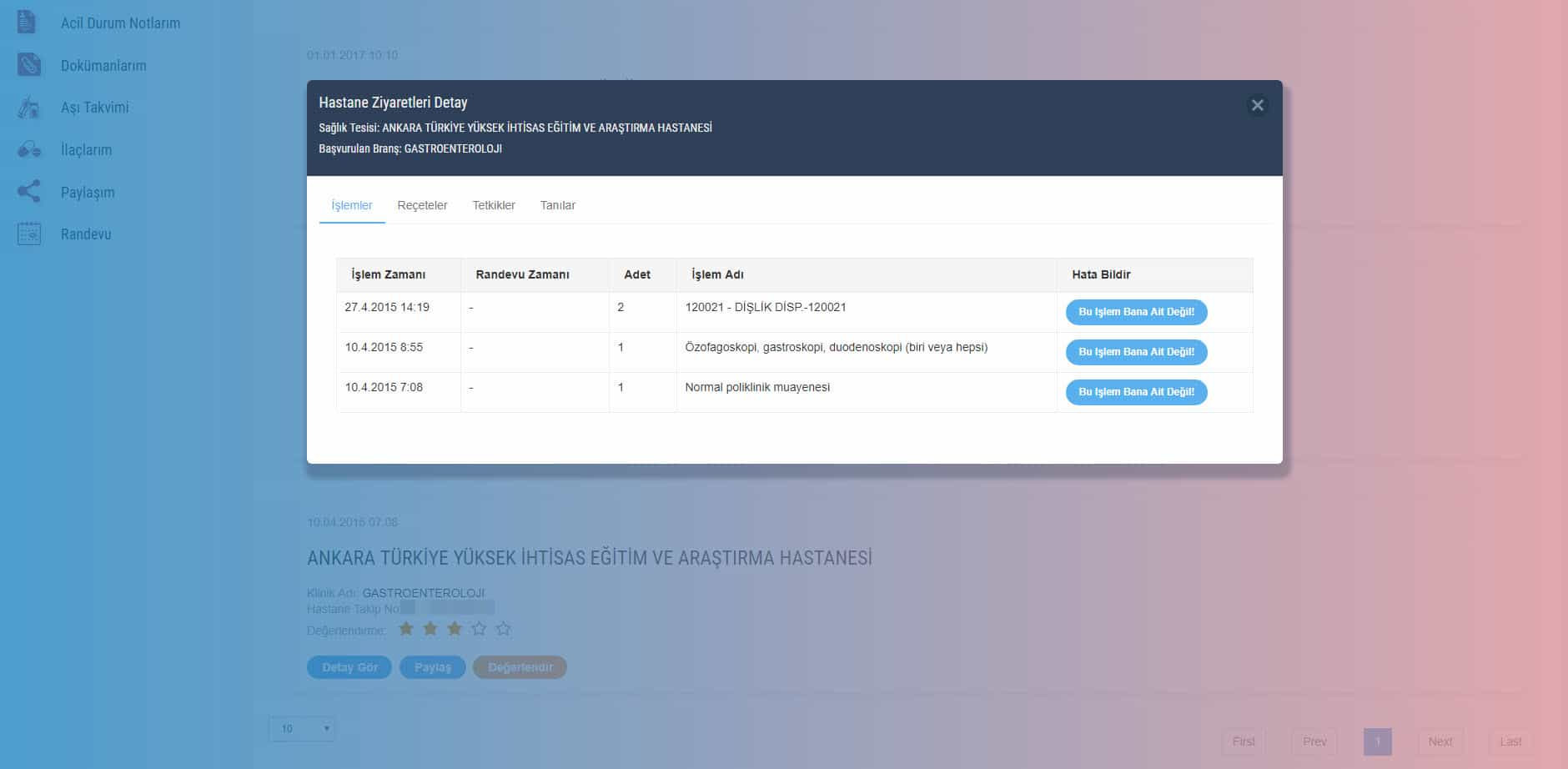
Şekil 14. Sağlık Tesisi Ziyaretlerim / Detay Ekranı
“Paylaş” butonuna basarak e-posta adresini ve cep telefonunu gireceğiniz kişilerle, seçeceğiniz sağlık bilgilerinizi sizin belirleyeceğiniz geçici bir süre ile paylaşabilirsiniz. (Şekil15) Seçtiğiniz kişi e-posta adresine gelen linke tıklayarak ve cep telefonuna gelen doğrulama kodunu ekrana girerek sağlık bilgilerinizi görmek için sizin tarafınızdan onaylanmış olacaklardır.
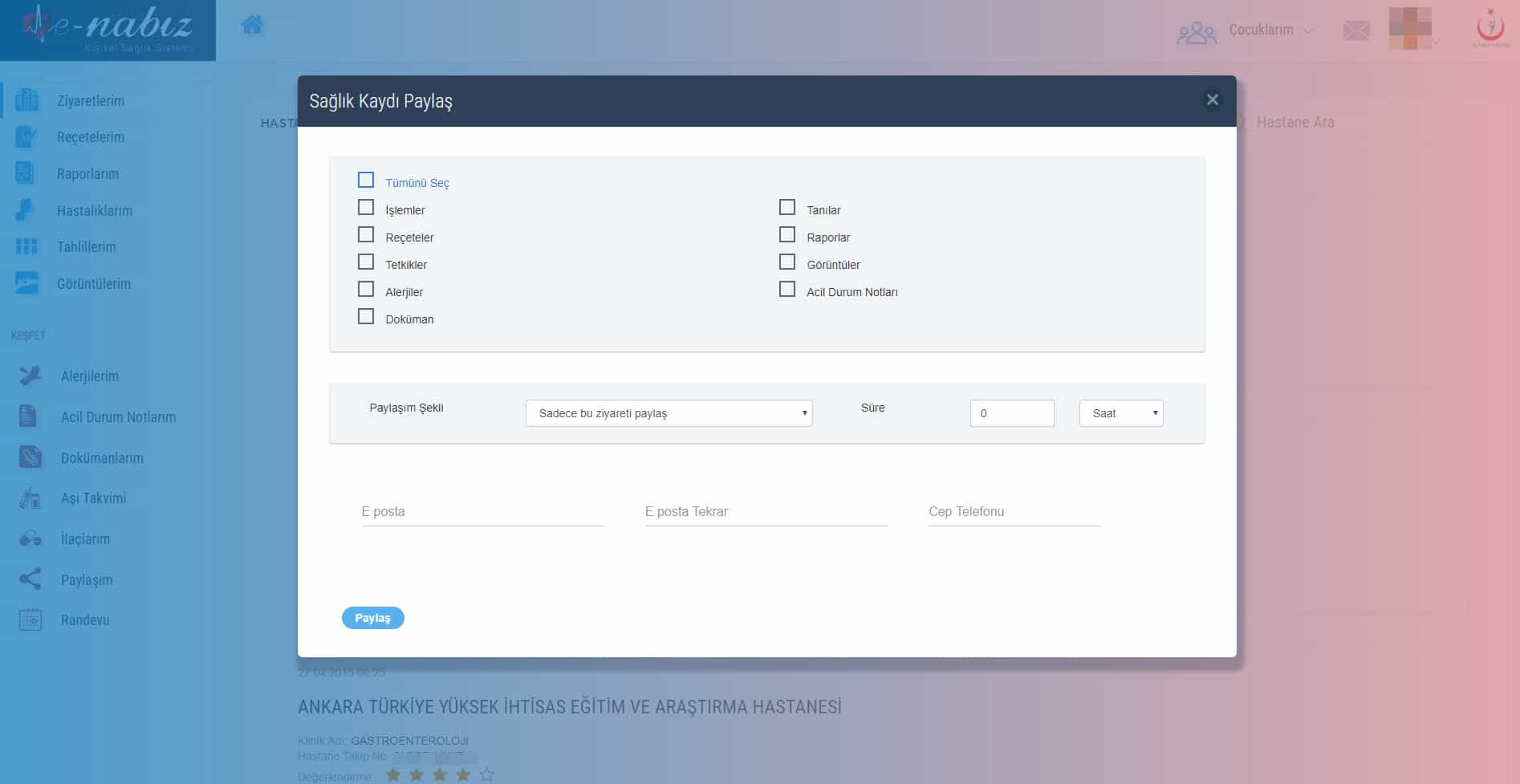
Şekil 15. Sağlık Tesisi Ziyaretlerim / Sağlık Kaydı Paylaş Ekranı
“Değerlendir” butonu ile seçtiğiniz sağlık tesisi ziyaretini hizmet kalitesi açısından değerlendirilebilir ve ziyaret ile ilgili yorum yapabilir, yaptığınız yorumları silebilirsiniz. (Şekil16)
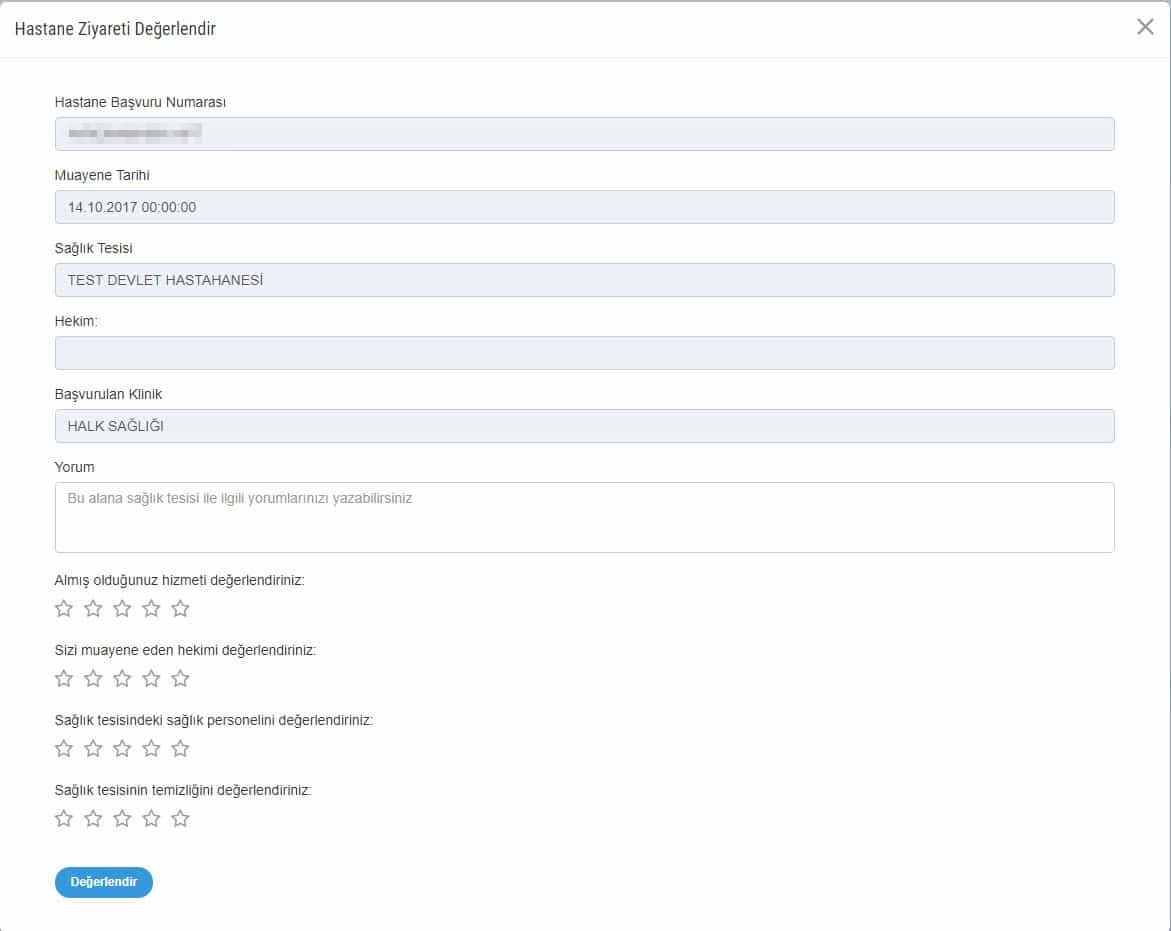
Şekil 16. Sağlık Tesisi Ziyaretlerim / Hastane Değerlendirme Ekranı
Reçetelerim
Reçetelerim sekmesine tıkladığınızda sistemin açıldığı tarihten itibaren doktorlar tarafından yazılan tüm reçeteler tarih sırasına göre görüntülenecektir. Daha önce kullanmış olduğunuz ilaçlara buradan erişebilirsiniz. Dilediğiniz reçetenin üzerine basarak ilaç bilgisi, kullanım şekli ve periyodu gibi bilgilere ulaşabildiğiniz gibi, kullandığınız ilaçlar ile ilgili yan etkileri, endikasyonları da ilaç bazında girebilirsiniz. (Şekil18)
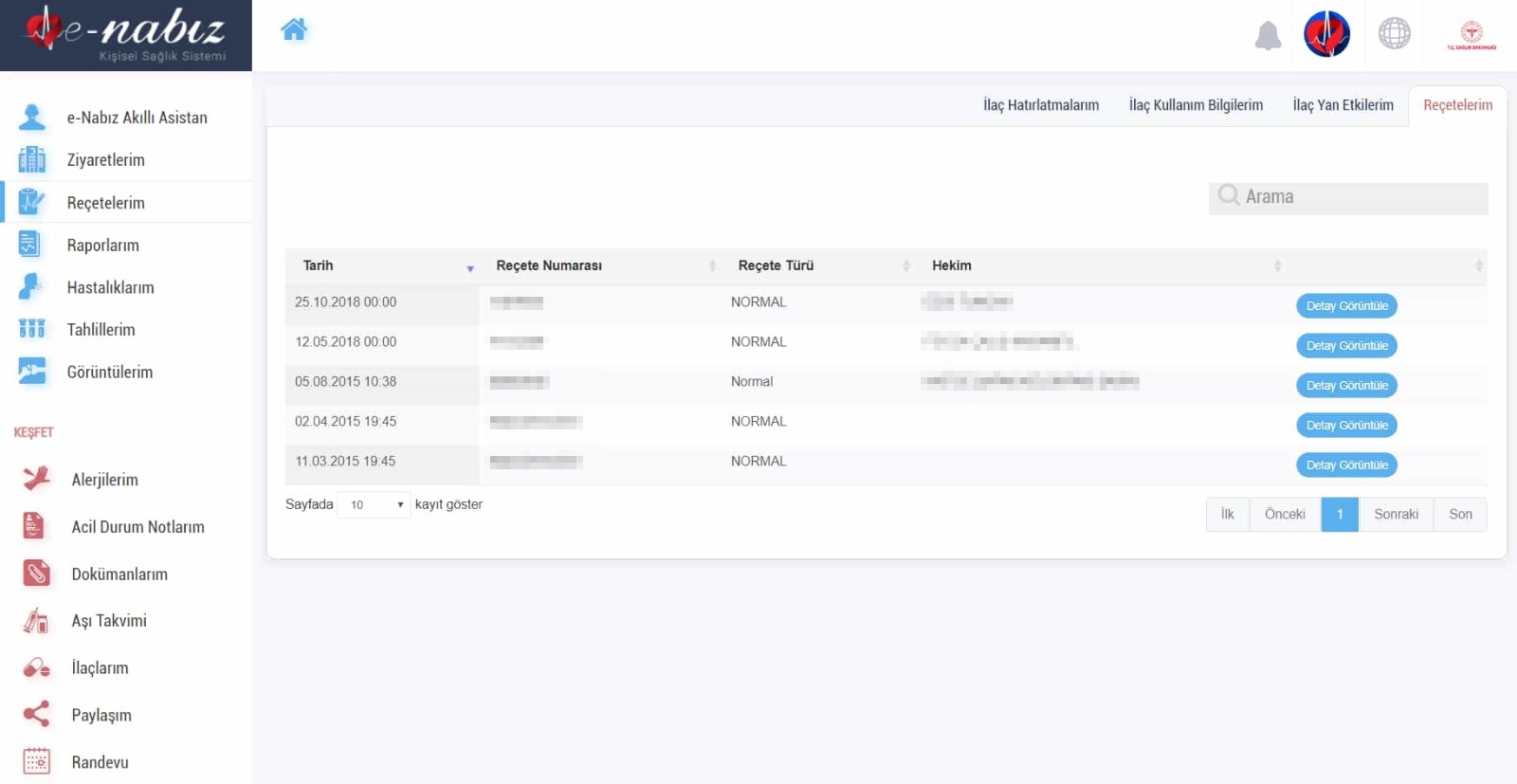
Şekil 18. Reçetelerim Ekranı
“Detay Gör” butonuna tıklayarak reçetelerinizin detay bilgilerine ulaşabilirsiniz. (Şekil19)
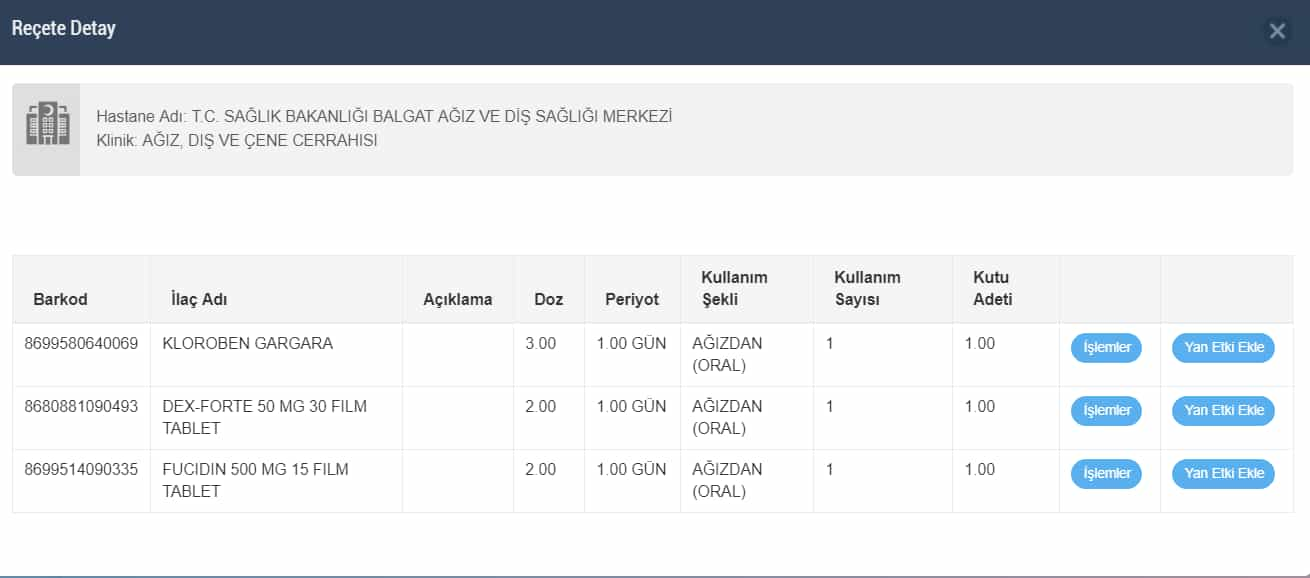
Şekil 19. Reçetelerim / Detay Gör Ekranı
Reçete detayında “Kutu Resmi” ne tıklayarak ilacınızın kutu resmini görüntüleyebilirsiniz. (Şekil 20)
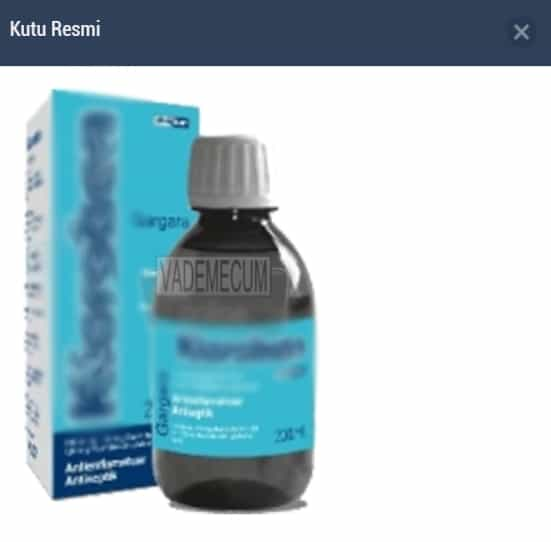
Şekil 20. Reçetelerim / Kutu Resmi Ekranı
Sadece e-Nabız mobil uygulamasında ekleyebileceğiniz “İlaç Hatırlatmalarım” bilgilerini buradan görebilirsiniz. (Şekil21)
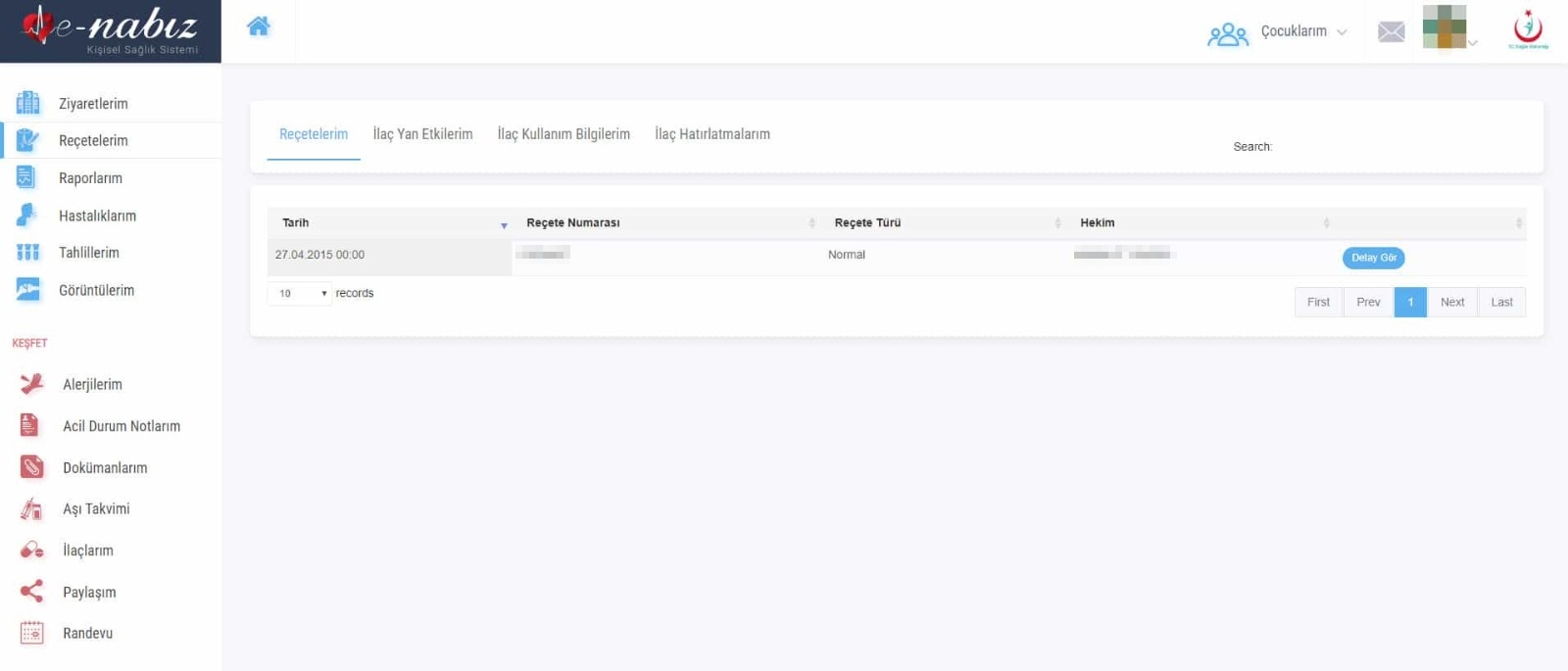
Şekil 21. Reçetelerim / İlaç Hatırlatma Ekranı
Size reçete edilmiş olan ilaçların barkod numarasının üzerine tıklayarak ilacın prospektüs bilgilerine erişebilirsiniz. Burada gördüğünüz ilaç bilgileri Sağlık Bakanlığıyla sözleşmeli bir firma tarafından temin edilmektedir. Sistemdeki tüm bilgilerin tamamen bilgilendirme amaçlı olduğunu lütfen unutmayın ve ilaçlarınızı hekimlerinizin tavsiye ettiği doz ve şekillerde kullanın. İlaç bilgilerinde sağlık durumunuzla ilgili dikkatinizi çeken bir durum görülmesi halinde acil 7/24 olarak hekimlerinize danışmanız gerekmektedir.
Raporlarım
Doktorunuz tarafından yazılan tüm raporları bu ekrandan görebilirsiniz. Doktorların hazırladığı ilaç, malzeme ve istirahat sebepli raporları bu platform üzerinden alabilir ve belirleyeceğiniz kişiler ile raporlarınızı paylaşabilirsiniz. (Şekil22)
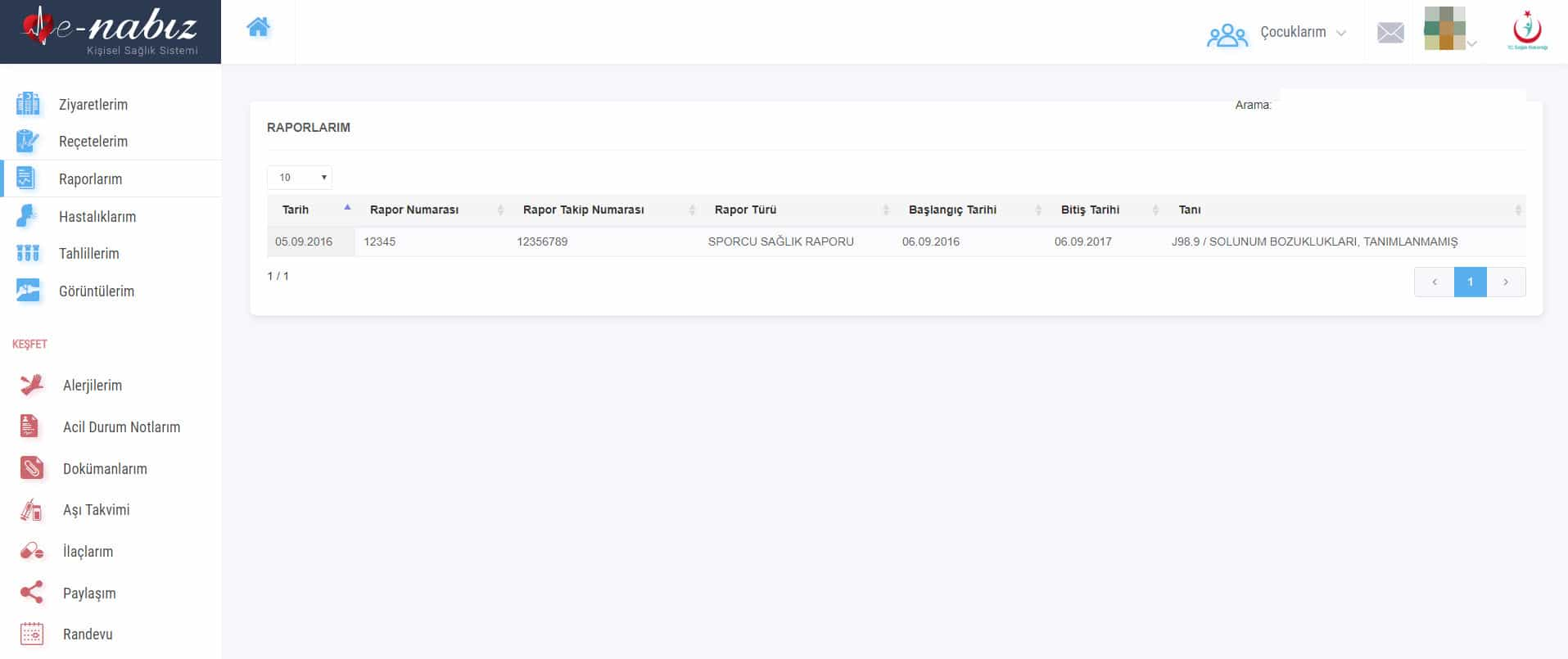
Şekil 22. Raporlarım Ekranı
Hastalıklarım
Bu ekranda muayenelerinizden sonra size konulan tüm tanıları tarih, tanı, klinik ve doktor bazında görebilirsiniz. (Şekil23)
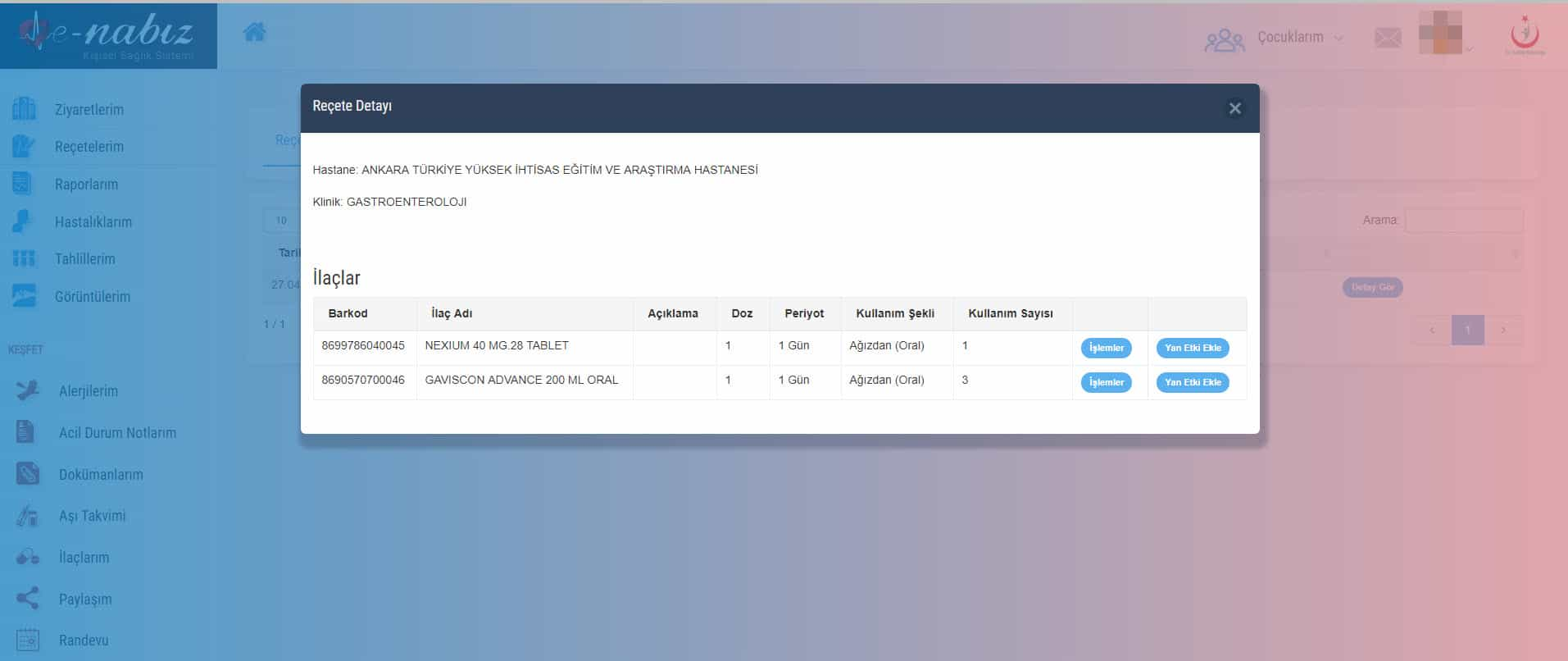
Şekil 23. Hastalıklarım Ekranı
Tahlillerim
Yaptırmış olduğunuz tüm tahliller ve sonuçlarını tarih ve açıklama bazında referans değerleri ile birlikte bu ekranda listeleyebilirsiniz. Dilediğiniz tahlilin üzerine basarak detaylarına ulaşabilirsiniz. Tarih aralığına ve işlem adına göre filtreleme yapabilirsiniz. (Şekil24)
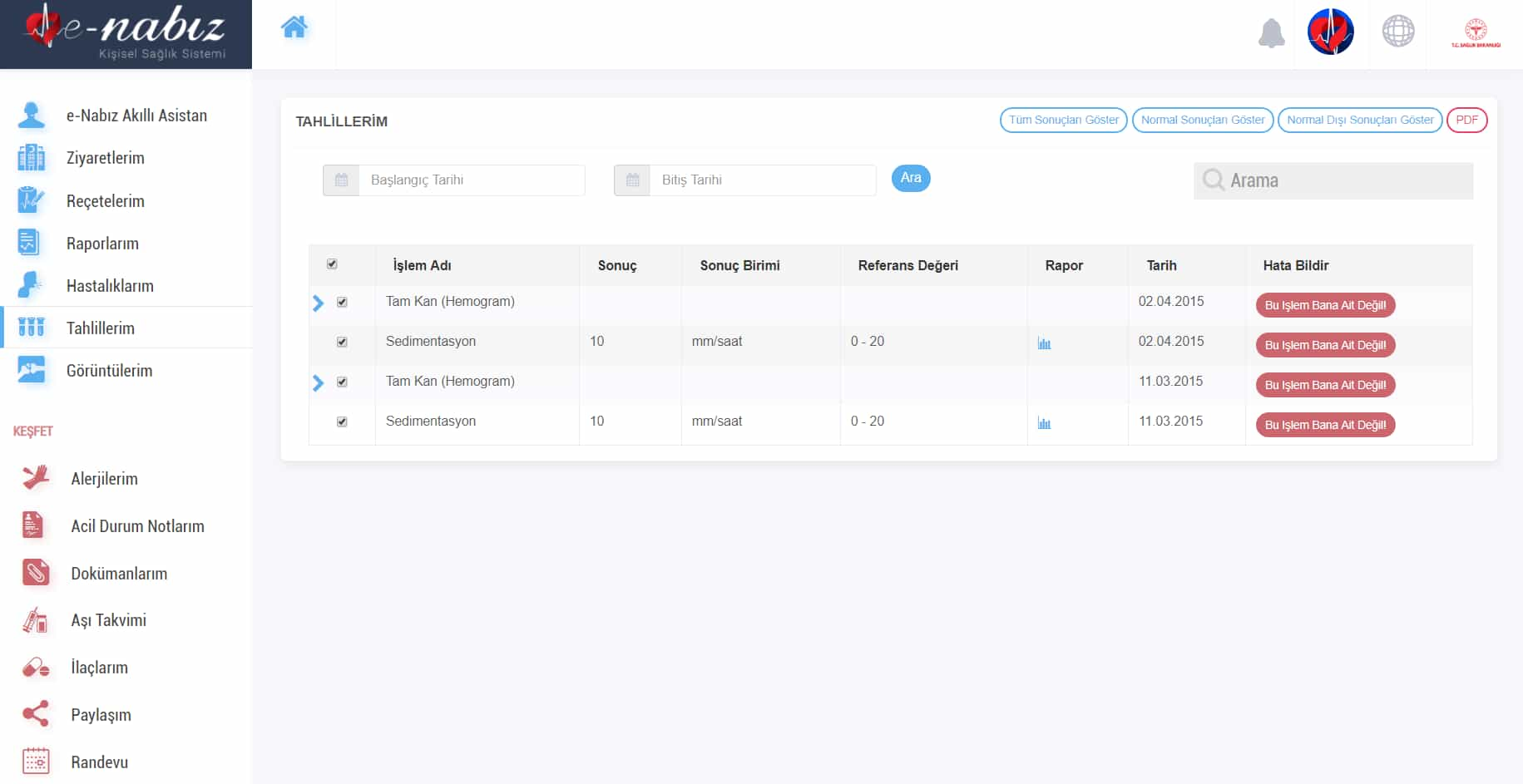
Şekil 24. Tahlillerim Ekranı
Tahlillerinizin sonuçları referans değeri aralıklarının dışındaysa bu farklılık renklendirmeyle size gösterilmektedir. PDF butonu ile bütün tahlil sonuçlarınızı bilgisayarınıza pdf olarak kaydedebilir sadece istediğiniz tahlil sonucunuzu seçip veya belirli tarih aralığındaki tahlillerinizi seçip bilgisayarınıza indirebilirsiniz. ‘Bu işlem bana ait değil’ butonuna basarak işlemin size ait olmadığı bildiriminde bulunabilirsiniz. Grafik simgesine tıklayarak tahlil sonucunuzu grafik üzerinde görebilir, aynı sayfada bulunan tablo butonu ile sonuç değerlerinizi tablo şeklinde görebilirsiniz. (Şekil25)
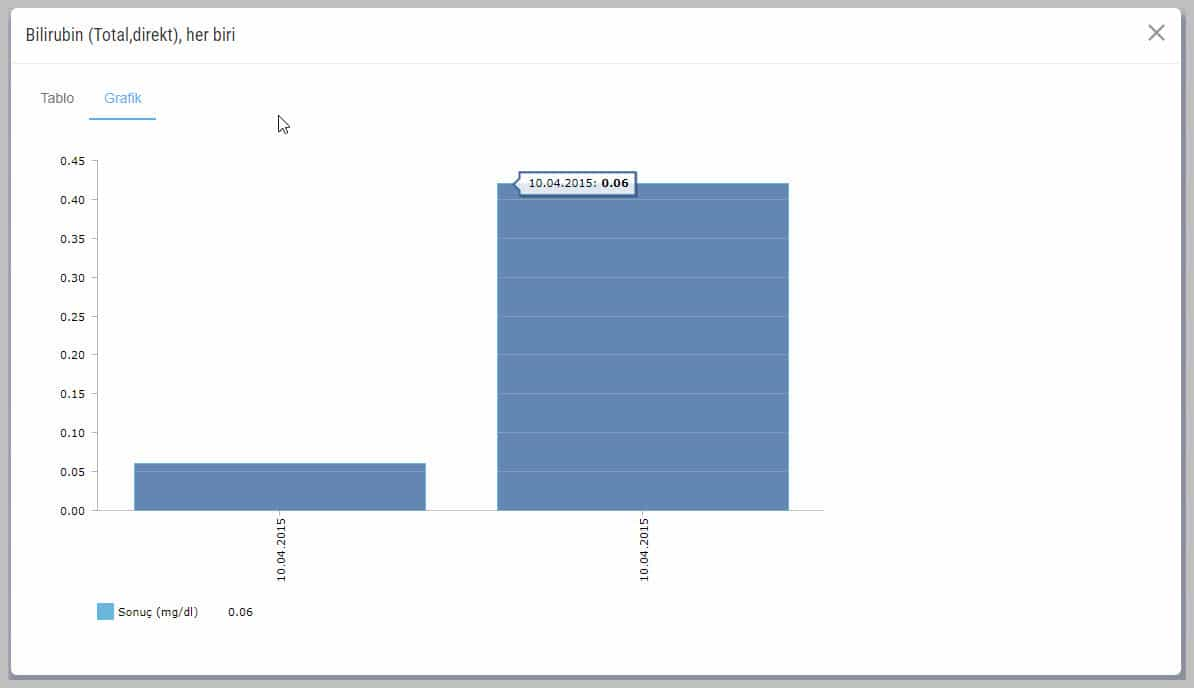
Şekil 25. Tahlillerim / Tahlil Sonuçları Grafik Gösterimi Ekranı
Görüntülerim
Çektirmiş olduğunuz tüm tıbbi görüntü ve radyolojik raporlarınıza Teletıp ve Teleradyoloji sistemi entegrasyonu sayesinde tarih, hastane ve görüntü bazında erişebilirsiniz. (Şekil26) Ayrıca dilediğiniz görüntünün ve raporunun üzerine tıklayarak detaylarına ulaşabilirsiniz. Buradaki görüntü ve raporları yurt içi ve yurt dışında belirleyeceğiniz doktorlarla ve aile bireyleriyle internet ve mobil uygulama üzerinden paylaşabilirsiniz. Doktorlar kendi yorumlarını ekleyebilecekleri gibi başka doktorların mevcut görüntü üzerine yazmış olduğu raporları da değerlendirebilirler. Hastalığınız ile ilgili farklı doktorlardan değerlendirme almak istediğinizde, aynı görüntüleme istemini farklı hastanelerde tekrarlatmaya ihtiyaç duymayacaksınız.
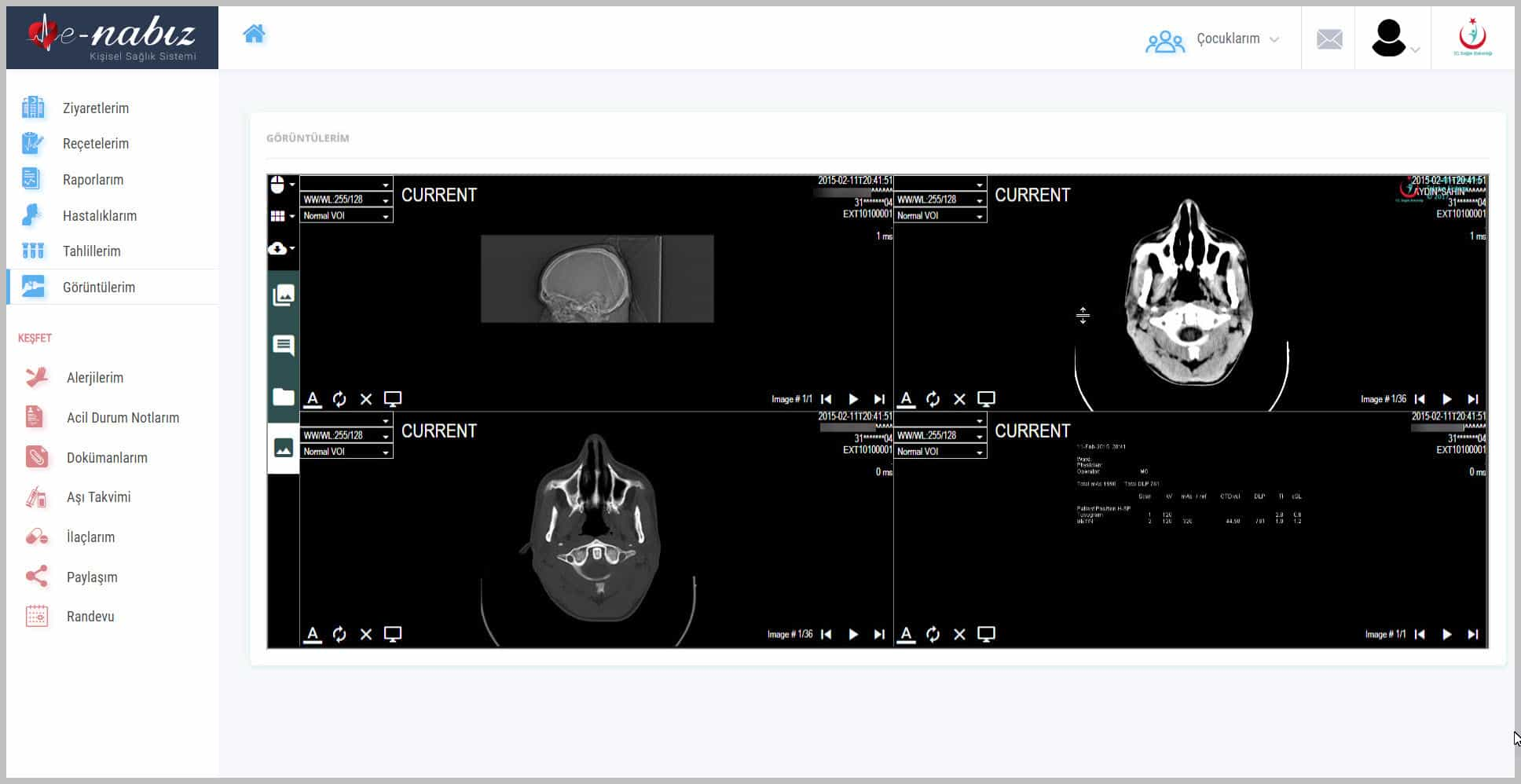
Şekil 26. Görüntülerim Ekranı
Kemik İliği ve Kan Bağışı
Kan BağışıBu ekranda kan bağışı ekiplerinin çalışma yürüttükleri adres ve tarih bilgilerini görüntüleyebilir, kan bağışı geçmişinizi takip edebilirsiniz. (Şekil27)
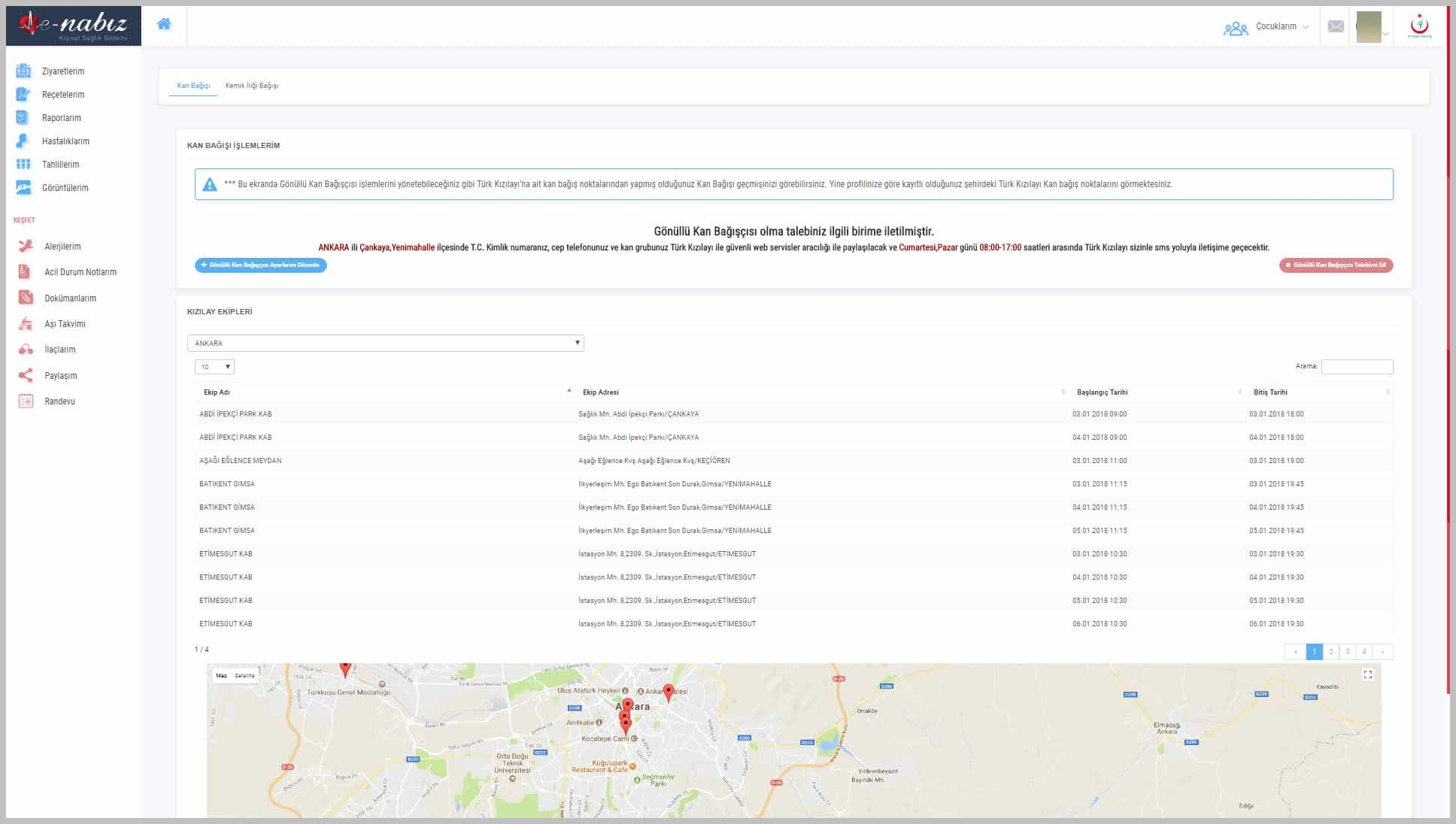
Şekil 27. Kan Bağışı Ekranı
Gönüllü Kan Bağışçısı olduğunuzda belirlemiş olduğunuz il ve ilçelerde acil kan ihtiyacı olması halinde Türk Kızılayı sizinle sms yoluyla iletişime geçecektir. (Şekil28)
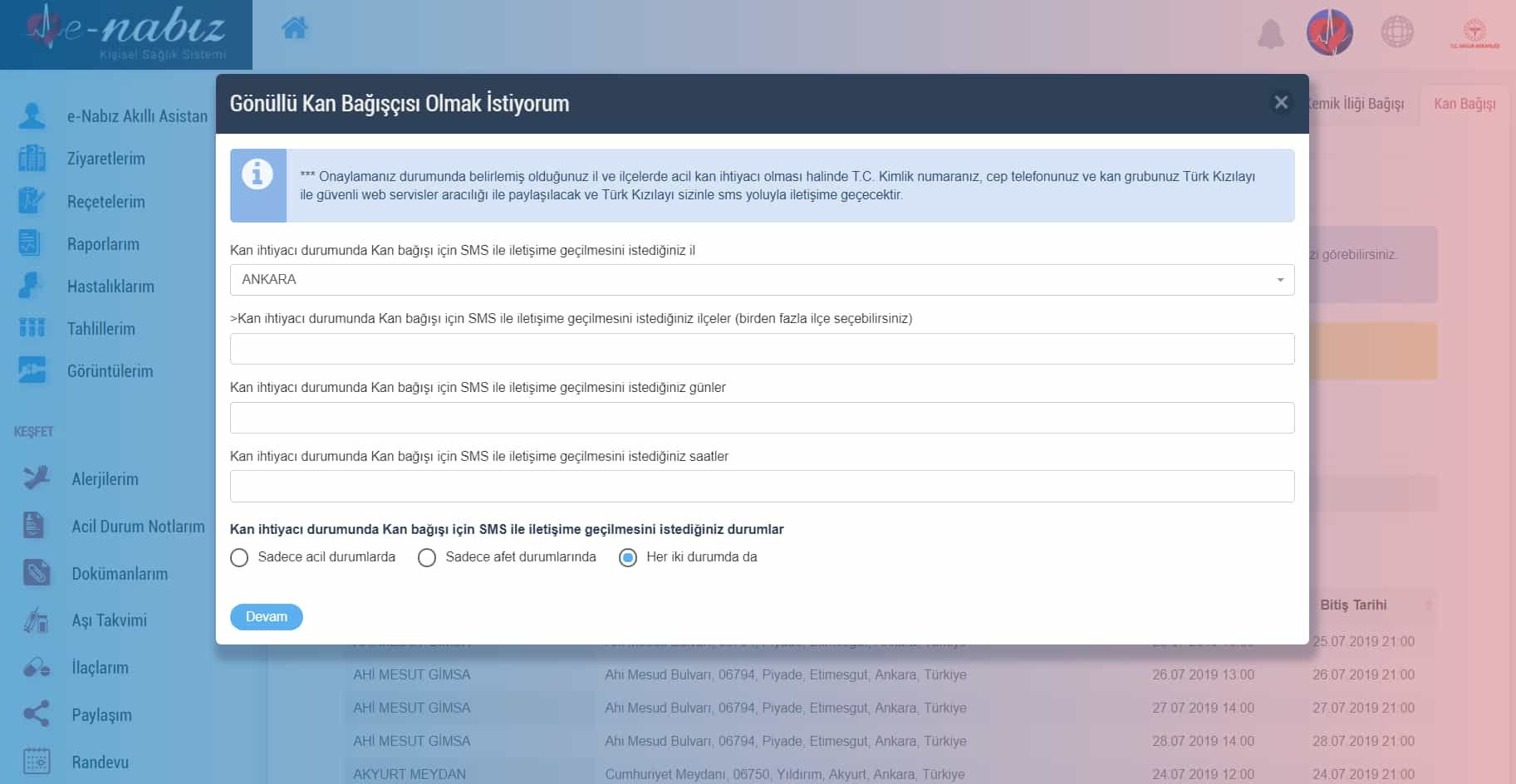
Şekil 28. Kan Bağışı Üye Ekranı
Kemik İliği BağışıBu ekranda Gönüllü Kemik İliği Bağışçısı olabilir ve işlemlerinizi yönetebilirsiniz. (Şekil29)
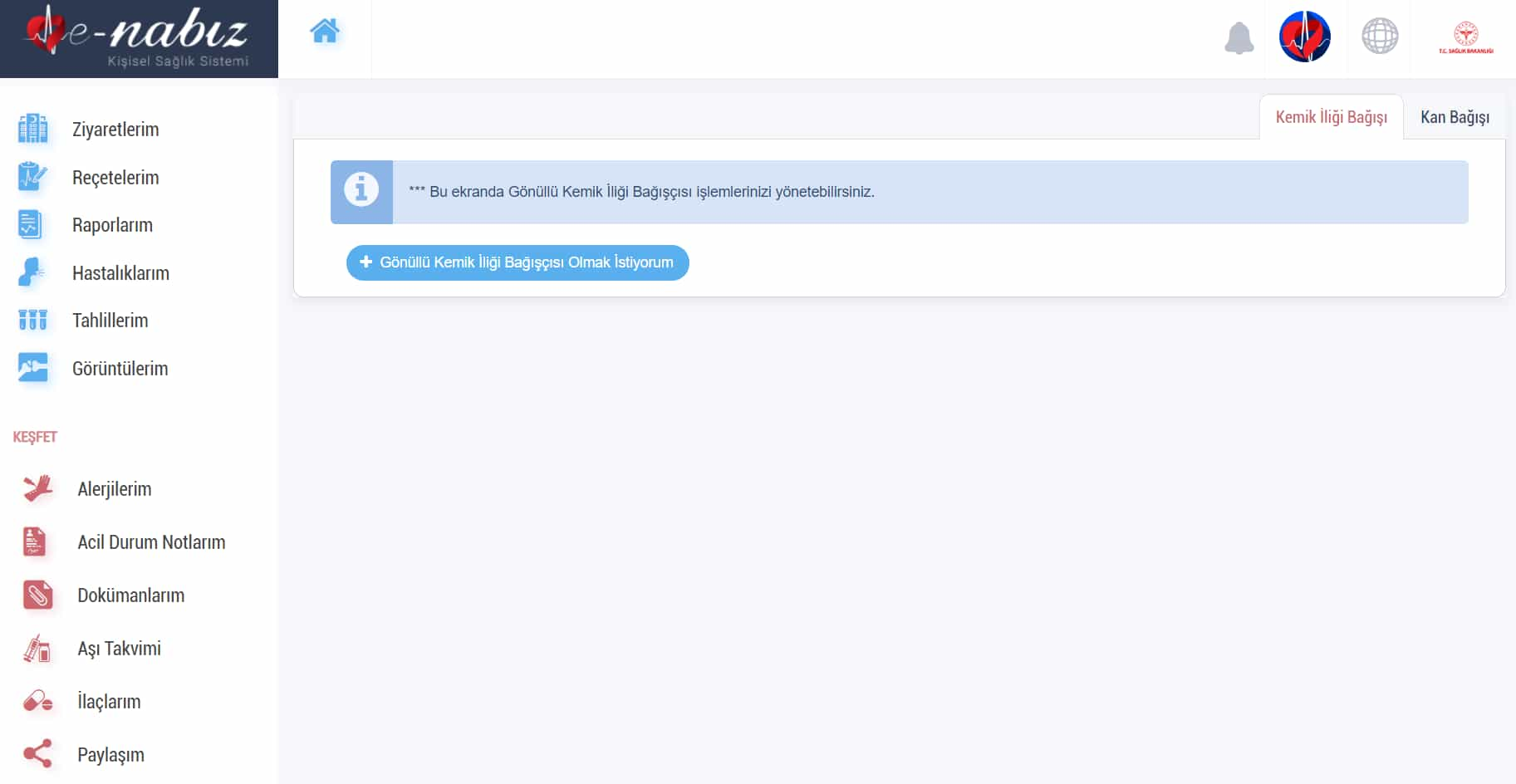
Şekil 29. Kemik İliği Bağışı Ekranı
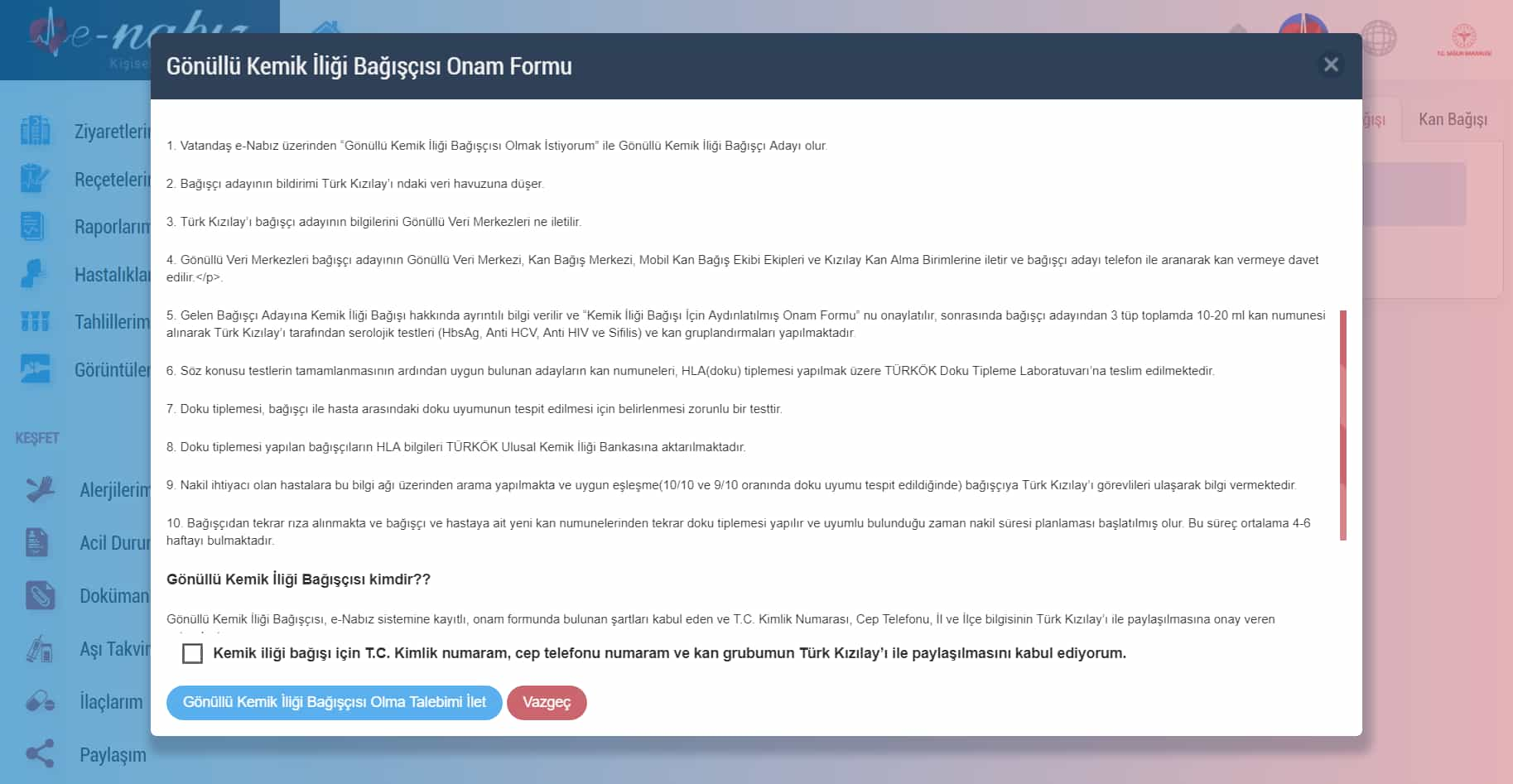
Şekil 30. Kemik İliği Bağışı Ekranı
Alerjilerim
Kendiniz veya doktorunuz tarafından tespit edilen tüm alerjileri bu bölüme tarih detayı ile kayıt edebilirsiniz. İlaç alerjileri ve diğer alerjiler olmak üzere iki ayrı bölüme giriş yapabilir, kaydettiğiniz alerji bilgilerinizi düzenleyebilir veya silebilirsiniz. (Şekil31) Tanı Alerjilerim ve Deri Prict Testlerim hekiminiz tarafından doldurulacak alandır. Bu alana müdahale edemezsiniz sadece takibini bu ekrandan yapabilirsiniz.
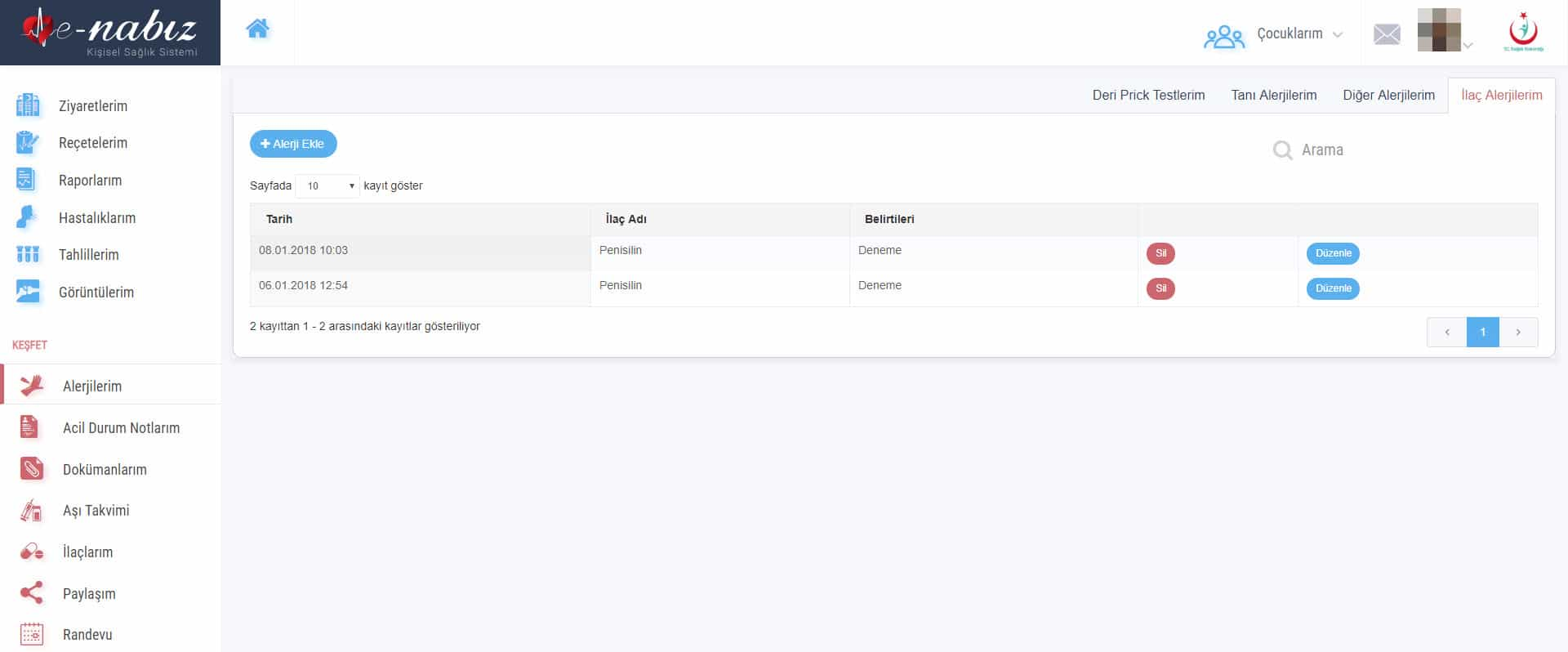
Şekil 31. Alerjilerim Ekranı
Acil durum Notlarım
Acil durumlarda sağlık personeli tarafından size daha hızlı müdahale edilebilmesi için bu ekrana eklemiş olduğunuz acil durum notlarınızdan faydalanılacaktır. (Şekil32)
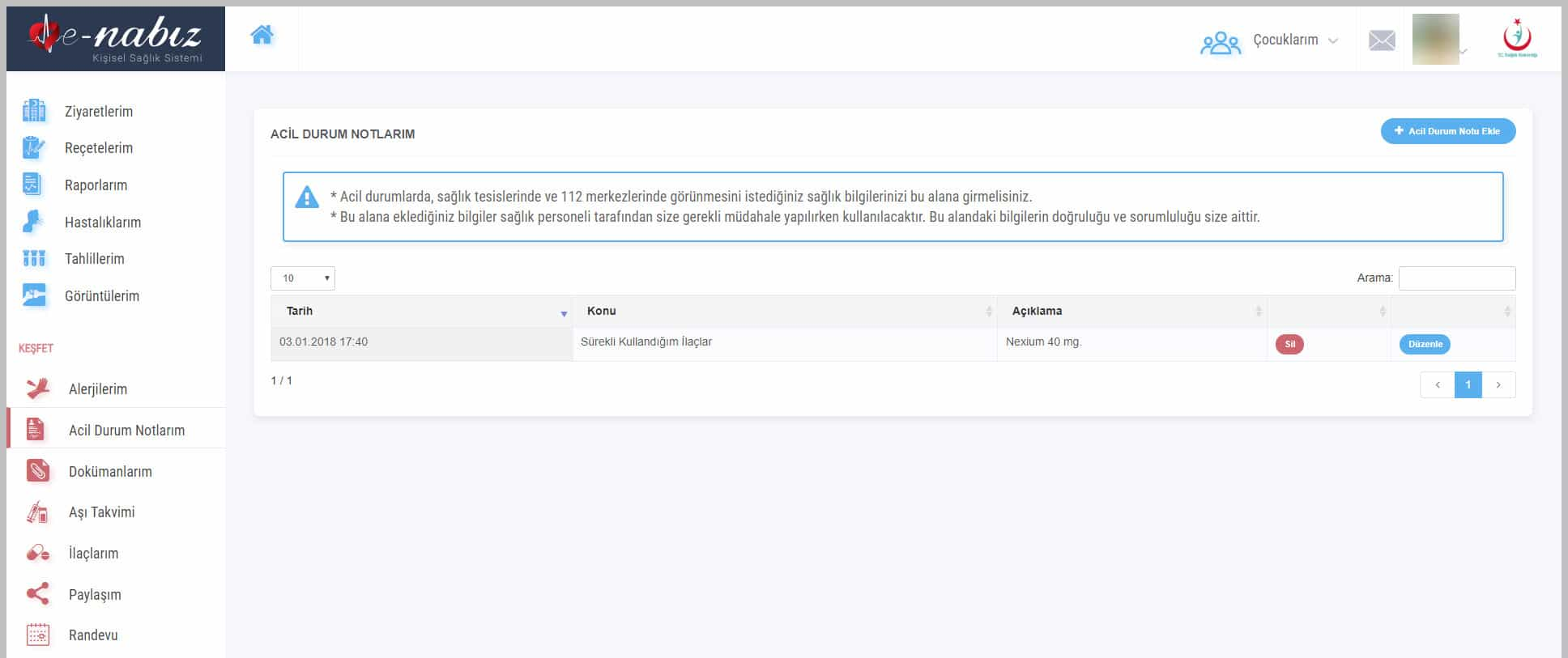
Şekil 32. Acil Durum Notlarım Ekranı
“Yeni Not Ekle” butonuna tıklayarak yeni notlar ekleyebilirsiniz. Eklemiş olduğunuz acil durum notlarını düzenleyebilir veya silebilirsiniz.(Şekil33)
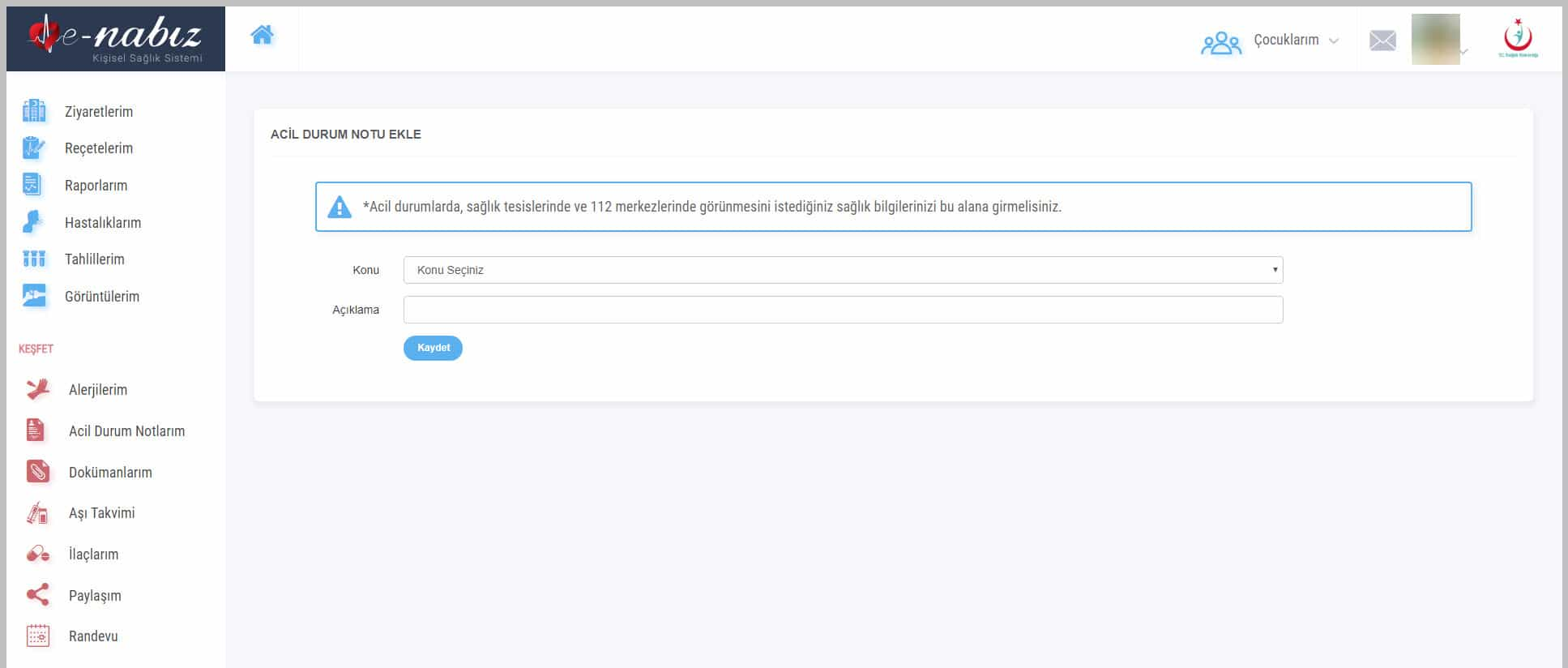
Şekil 33. Acil Durum Notlarım / Acil Bilgi Notu Ekleme Ekranı
Dokümanlarım
Sağlığınız ile ilgili hekiminizin görmesini istediğiniz (anlık çıkan yara, döküntü vb.) fotoğrafları bu alana yükleyebilirsiniz. (Şekil34)
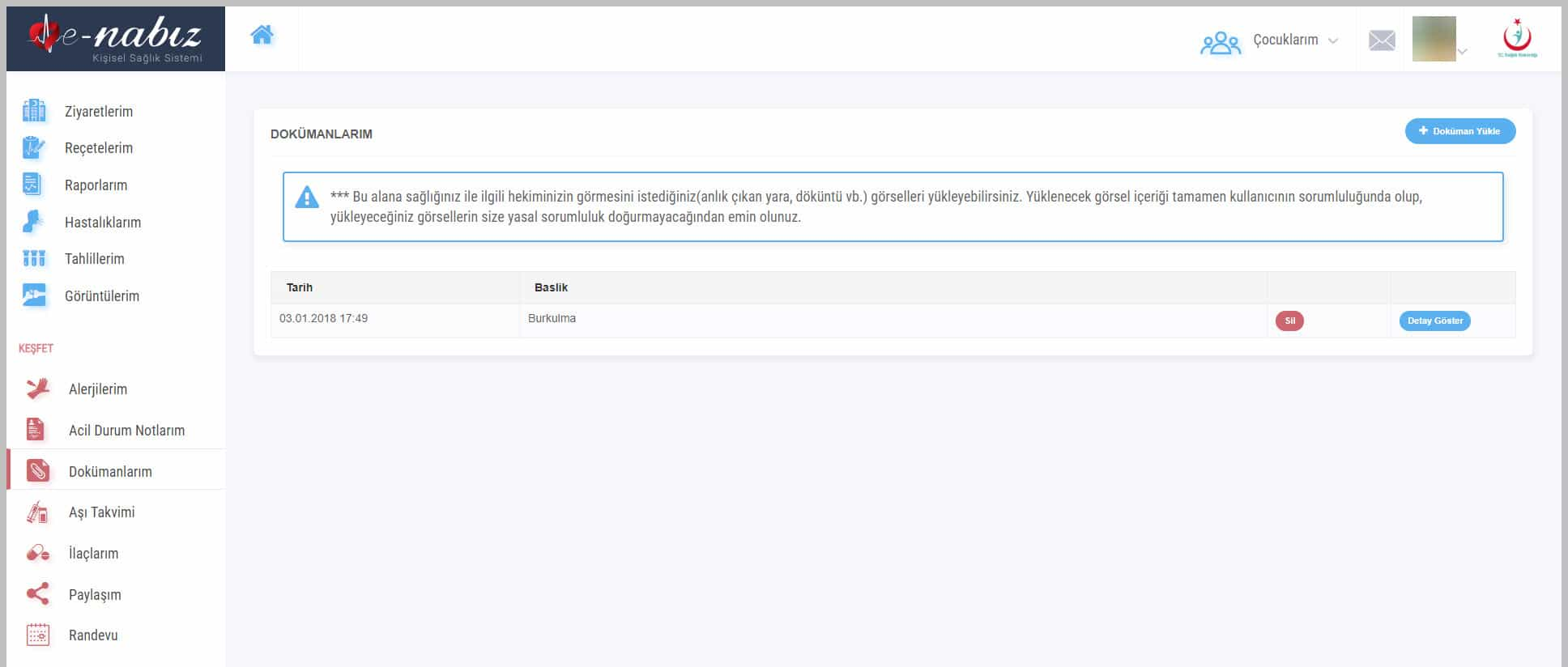
Şekil 34. Dokümanlarım Ekranı
“Fotoğraf Yükle” butonuna tıklayarak fotoğraf yükleyebilir, eklemiş olduğunuz dokümanları düzenleyebilir veya isterseniz silebilirsiniz. (Şekil35)
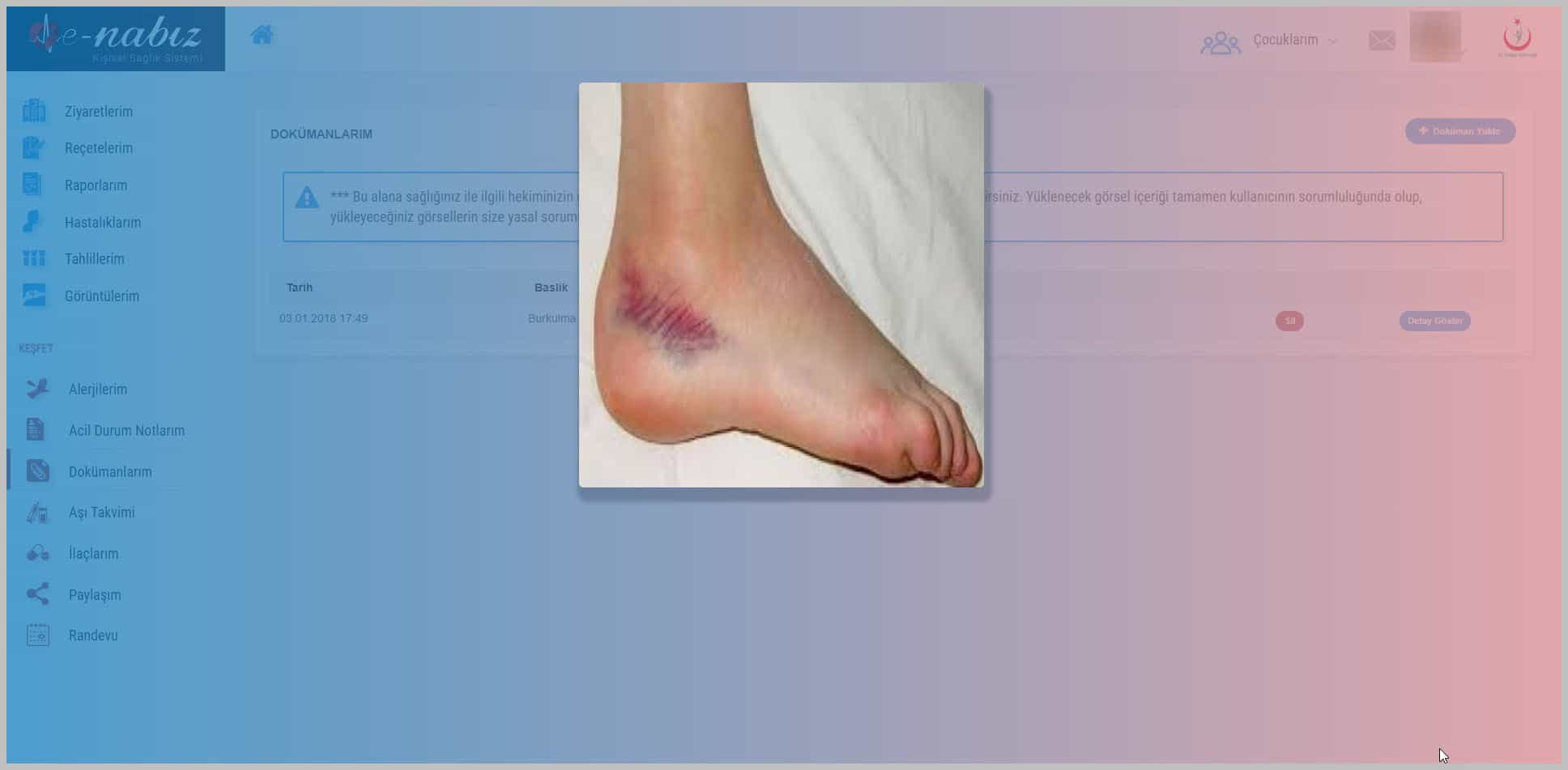
Şekil 35. Dokümanlarım / Doküman Ekle Ekranı
Erişim Bilgilerim
Kendiniz dahil hesabınıza erişen profilleri tarih ve saat detayıyla listeleyebilirsiniz. Seçilen tarih aralığı ile kayıtlar arasında filtreleme yapmanız mümkündür. (Şekil36) Kendi hesabınıza/verilerinize erişen kişileri görerek istenmeyen veya sakıncalı bir durum ile karşılaştığınızda Bakanlık yetkililerine erişerek gerekli uyarı bildirimlerini yapabilirsiniz.
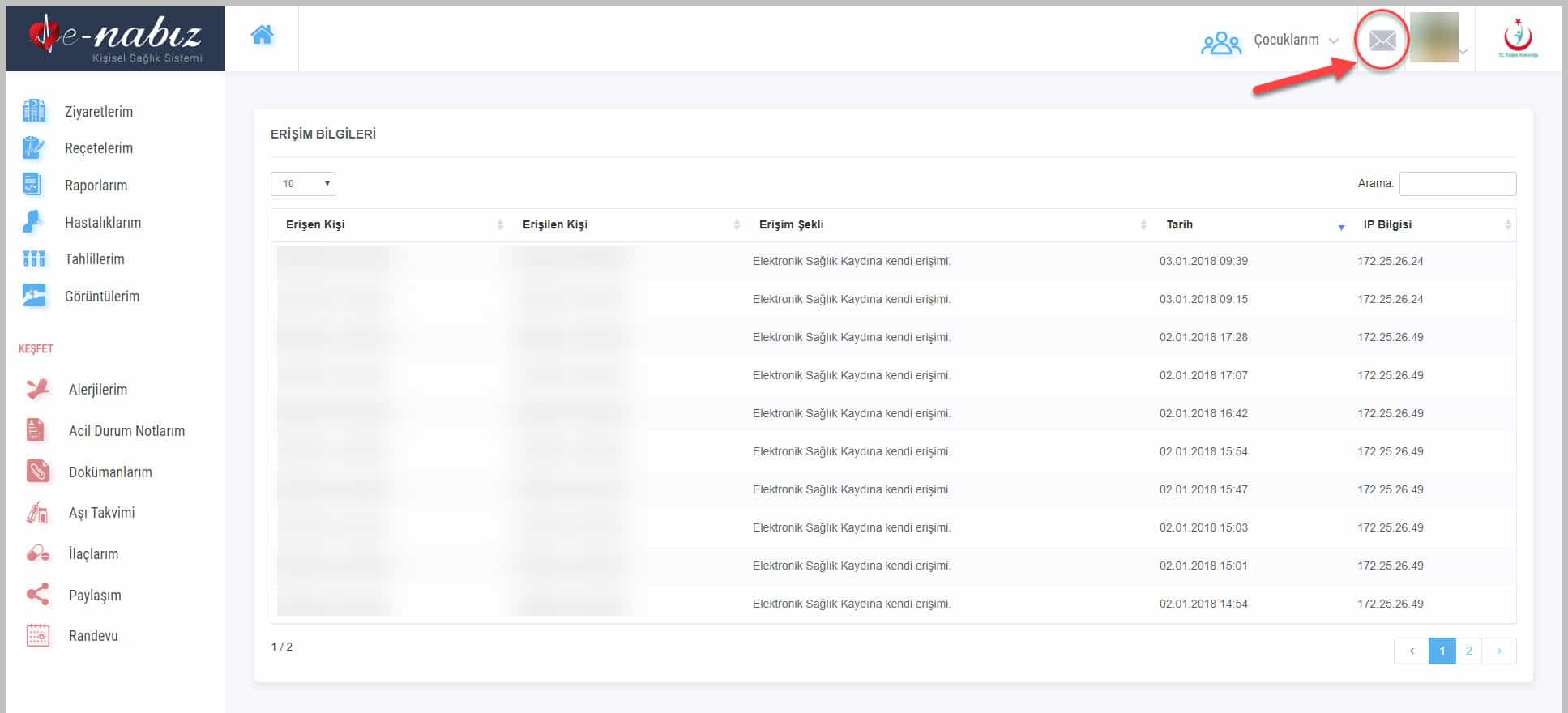
Şekil 36. Erişim Bilgileri Ekranı